엑셀을 처음 사용하거나 오랜만에 사용하시는 분들의 경우, 엑셀 줄바꾸기 어떻게 하는지 고민하신 적 있으실 것 같습니다. 인터넷을 하거나 다른 프로그램을 사용할 때 보통은 엔터키를 누르면 줄을 바꿀 수 있지만 엑셀은 엔터키를 누르면 밑에 있는 셀로 셀 커서가 이동하기 때문입니다. 그래서 오늘은 엑셀 줄바꾸기 방법 궁금하신 분들을 위해 상황에 따라 적용하실 수 있는 줄 바꾸는 방법 3가지를 소개해드리겠습니다.
1. 셀의 너비에 맞춰 줄을 바꾸고 싶은 경우
엑셀에서는 셀의 너비를 자신이 원하는 대로 조절할 수 있습니다. 자신이 조절한 셀의 너비에 맞춰 줄을 바꾸고 싶을 경우에는 '맞춤'에 있는 메뉴 중 '자동 줄 바꿈' 메뉴를 클릭해주시면 됩니다. 메뉴 위치가 궁금하신 분들은 아래 사진을 참고해주시기 바랍니다.
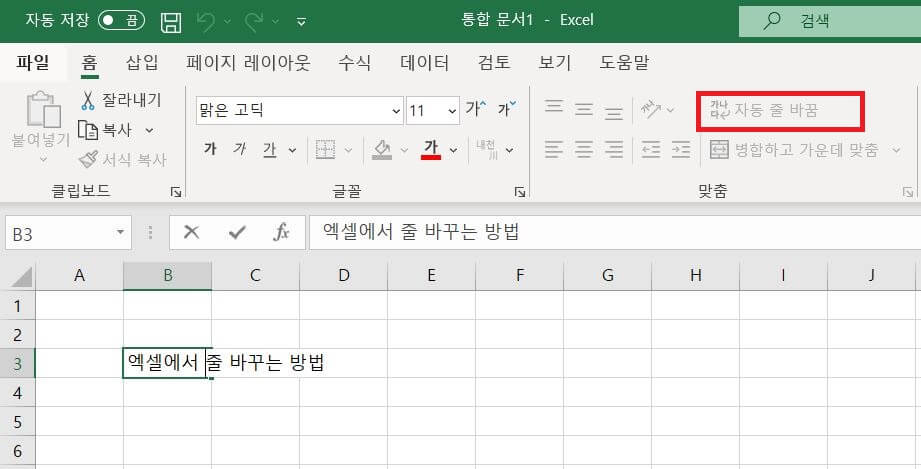
줄 바꾸기를 원하는 셀을 선택하고 '자동 줄 바꿈'을 클릭하면 아래 사진처럼 셀의 너비에 맞춰 자동으로 줄이 바뀌는 것을 확인하실 수 있습니다.
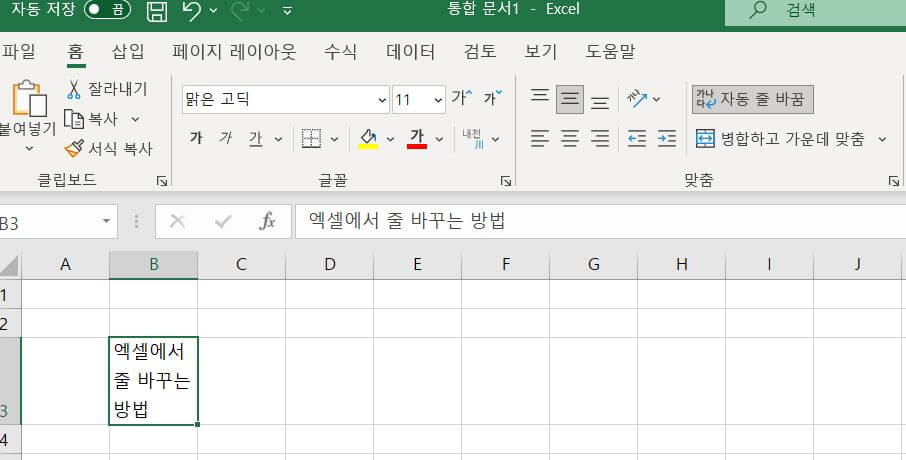
2. 원하는 위치에서 줄 바꾸고 싶은 경우
가장 많이 쓰이는 줄 바꾸기 방법입니다. 셀에 내용을 적다 보면 특정 위치에서 줄을 바꾸고 싶은 경우가 있습니다. 이럴 경우에는 셀을 더블클릭해서 줄을 바꾸고 싶은 위치에 커서를 놓은 후 'Alt + 엔터'키를 눌러주시면 됩니다. 아래 사진의 경우, '방법'의 '방'자 앞에 커서를 두고 'Alt +엔터'키를 누른 모습입니다.
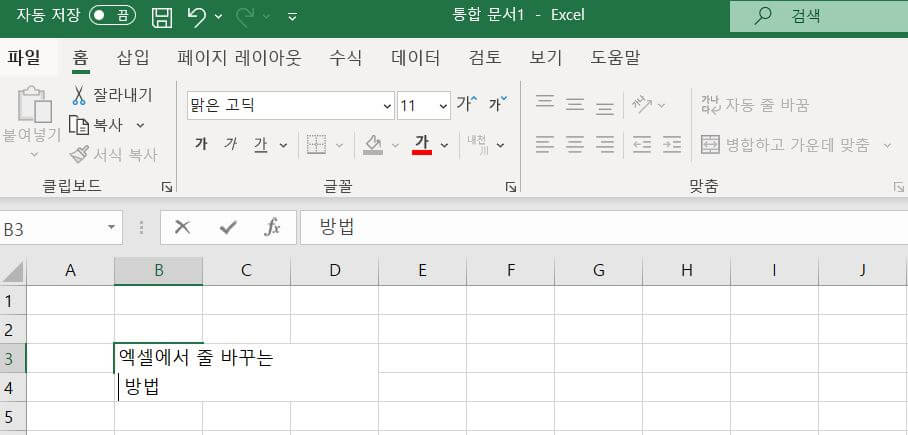
3. 여러 데이터의 줄 한번에 바꾸고 싶은 경우
데이터가 많으면 앞서 말씀드린 방법으로 하나하나 줄을 바꾸기에는 시간이 너무 많이 걸립니다. 그럴 때 사용하실 수 있는 방법인데요. 그럴 때는 '찾기 및 바꾸기' 메뉴를 이용하시면 됩니다.
예를 들어, 아래 사진과 같은 데이터들이 있다고 가정해보겠습니다. 이렇게 데이터가 많은데 단어마다 줄을 바꾸고 싶다면 일단 'Ctrl + H'를 눌러 '찾기 및 바꾸기' 메뉴로 들어가 줍니다. 여기서 '찾을 내용'에는 ',(콤마)', '바꿀 내용'에는 'Alt + 10'을 눌러줍니다.
'Alt + 10'을 누르실 때는 Alt를 누르신 후 숫자 1과 0을 차례대로 눌러주시면 됩니다. 그럼 아래처럼 '.'과 같은 기호가 기입됩니다. 여기까지 하셨다면 '모두 바꾸기'를 클릭해주시면 됩니다.
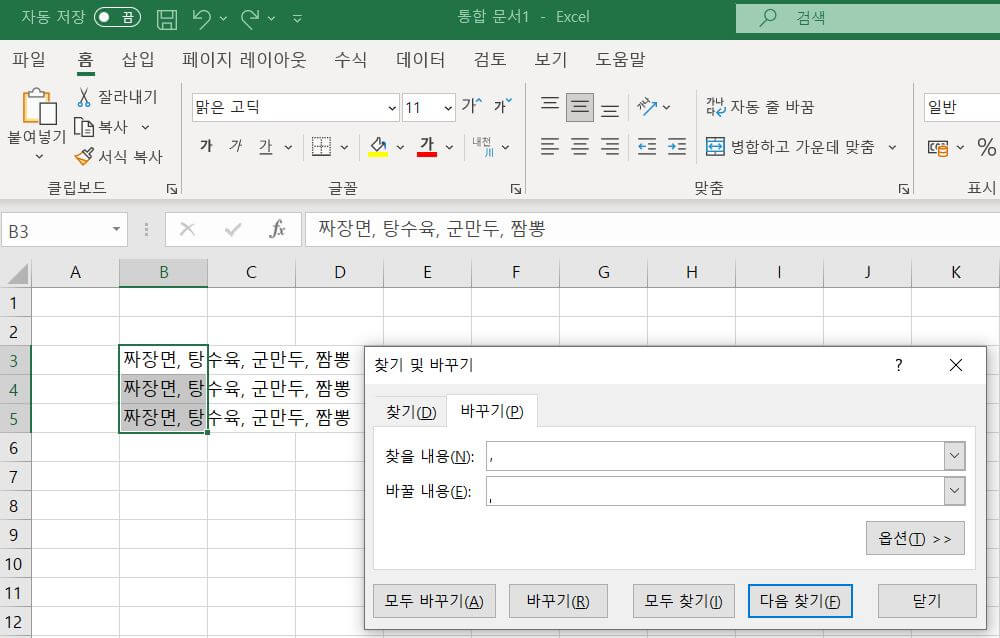
그럼 아래처럼 모든 데이터의 단어마다 줄이 바뀐 것을 확인하실 수 있습니다. 데이터들의 내용이 동일하지 않더라도 동일한 형식으로만 적혀있다면 '찾기 및 바꾸기'를 통해 여러 데이터의 줄을 한번에 바꾸실 수 있습니다.
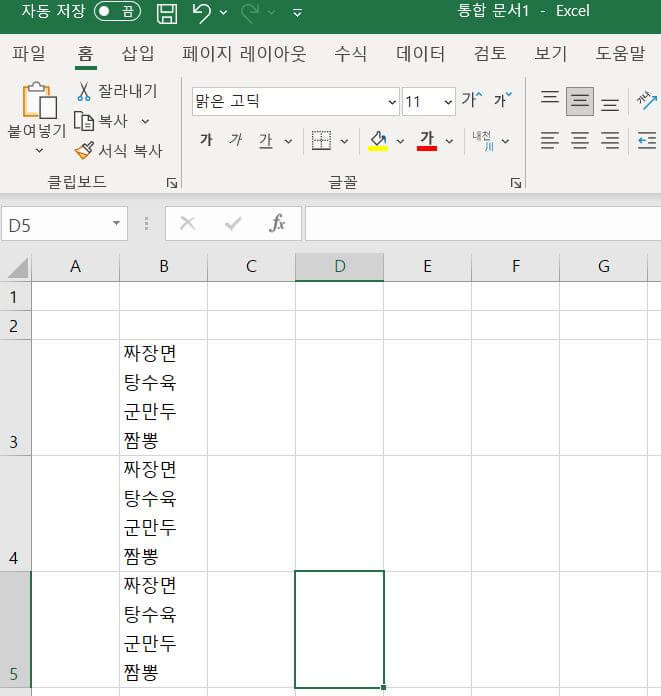
직장인 분들이 특히 엑셀을 사용하시는 경우가 많으실 텐데요. 오늘 소개해드린 엑셀 줄바꾸기 방법 참고하셔서 일하실 때 도움이 되었으면 좋겠습니다.
<함께 읽으면 도움이 되는 글 >
댓글